How To Download Iphone Photos To Pc Windows 10
How to download all your Google Photos to your PC or Mac
Looking to take your Google Photos offline? Here's how to do it
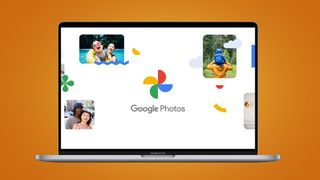
(Image: © Future)
Looking to download all of your images and videos from Google Photos? It's not as straightforward as it sounds: while uploading media to Google's photo backup platform is fairly simple, getting all of your snaps off the cloud and onto a hard drive can take a little more work.
Why would you want to download all your Google Photos? Although the cloud is a secure, accessible way to store your snaps, keeping a backup of your library isn't a bad idea. If you're ever locked out of your Google account, you'll still be able to access your images. And if you're heading somewhere with limited internet services, offline copies might be more reliably accessible than syncing with the cloud.
Another important reason to consider downloading all of your shots from Google Photos is the policy change coming into force from June 1 2021. After this date, Google will no longer offer unlimited free storage for 'high quality' photos: any new 'high quality' photos uploaded will count towards your account's storage quota – as will all existing 'original' quality images.
- Best photo cloud storage in 2021
- Google Photos could keep free, unlimited backups on new Pixel phones
- Here's why you shouldn't use Google Photos' high-quality mode
So if you use Google Photos as a backup for your smartphone shots, you might find that you max out the 15GB that Google gives you for free. At that point, you'll need to find an alternative or start shelling out for a Google One storage plan, starting at US$1.99 / £1.59 per month for 100GB.
Whatever your reason, there are several ways to download all of your Google Photos from Google's cloud backup – each of which is explained in the guide below. There won't be a one-size-fits-all solution; the best way for you will depend on the size of your library, how you've organized it and what you plan to do with your photos.
How to download images from Google Photos
The most straightforward way to download images from Google Photos is one at a time, which you may find is the best approach. Simply open the photo you want to save, click the three dots in the top right corner and select 'download'. But unless you only have a handful of shots stored in the cloud, downloading individually will be a painstaking way to save all of your photos.
An alternative is to pick batches of snaps to save simultaneously. Using Google Photos on the web, hover over a particular image's thumbnail and click the checkmark in the top left. You can then click other images to add to your selection. Holding shift when you click will also allow you to highlight batches of snaps between the first and last shots you select.
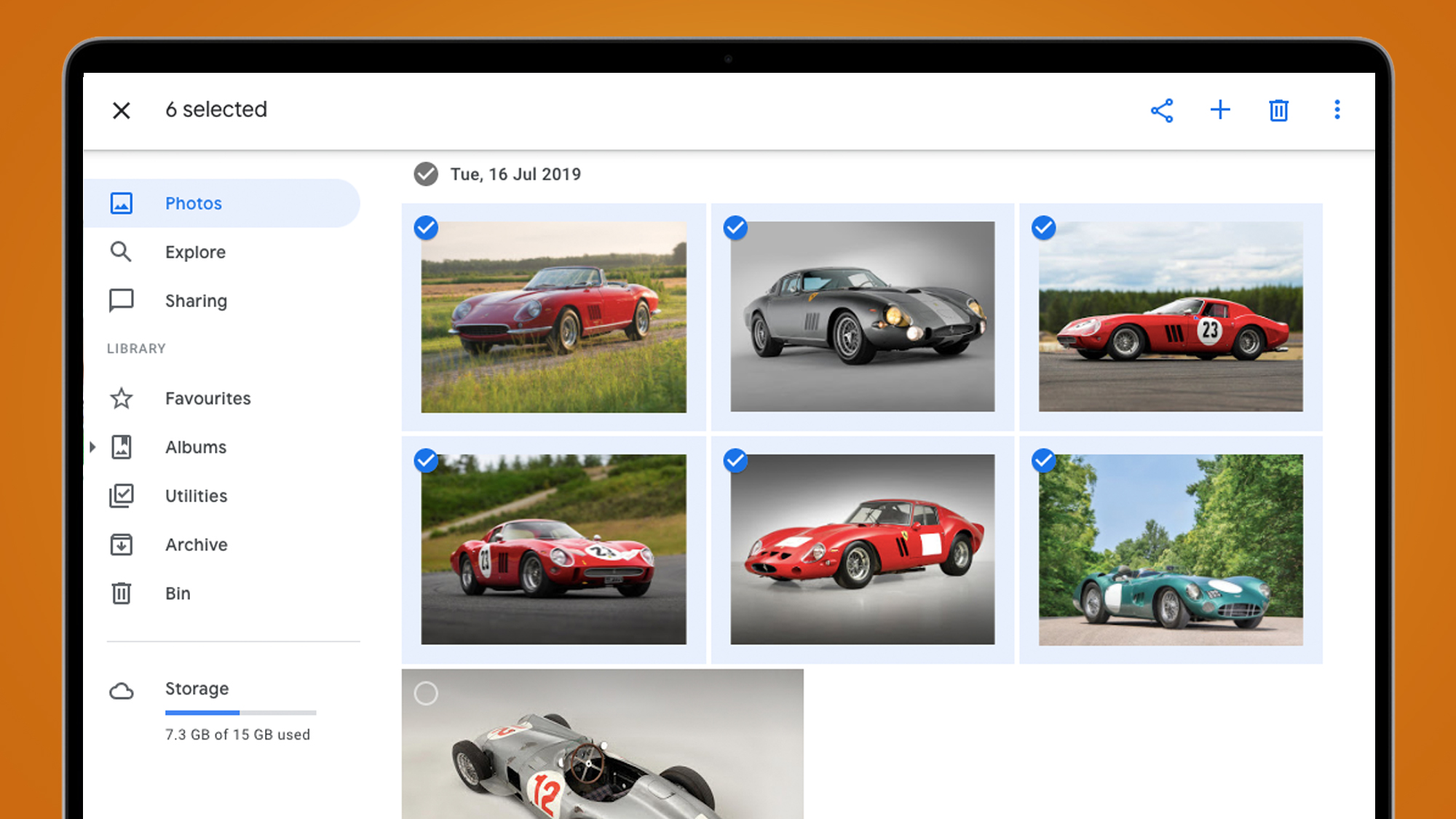
Once you're happy with your choice, click the three vertical dots in the top right corner, then click 'download'. Google will compress your chosen shots into a single zip archive, ready for saving.
While this method isn't as simple as downloading all of your Google Photos images in one go, it allows you to save data by selecting only the shots you really want to keep. From June 2021, Google will also offer a free storage management tool to help you find and delete shots that are underexposed or blurry, which should make it easier to pick through pictures to find your favorites.
If you're planning on categorizing snaps on your hard drive, it's also a good opportunity to download batches to match your sorting criteria. Use the search bar to filter your images – such as by location or date – then pick from the results. This makes it easy to save similar images, such as ones from the same place.
How to download albums from Google Photos
If you've already sorted your snaps into Google Photos albums – or saved some of Google's suggested 'smart albums' – you can easily download their pre-sorted contents.
Under the 'albums' tab, select 'view all albums' to see your entire collection. Click an individual album and, once it's loaded, hit those three dots in the top right and select 'download all'. This will compress all of the images and videos contained in the album into a single zip file for you to download.
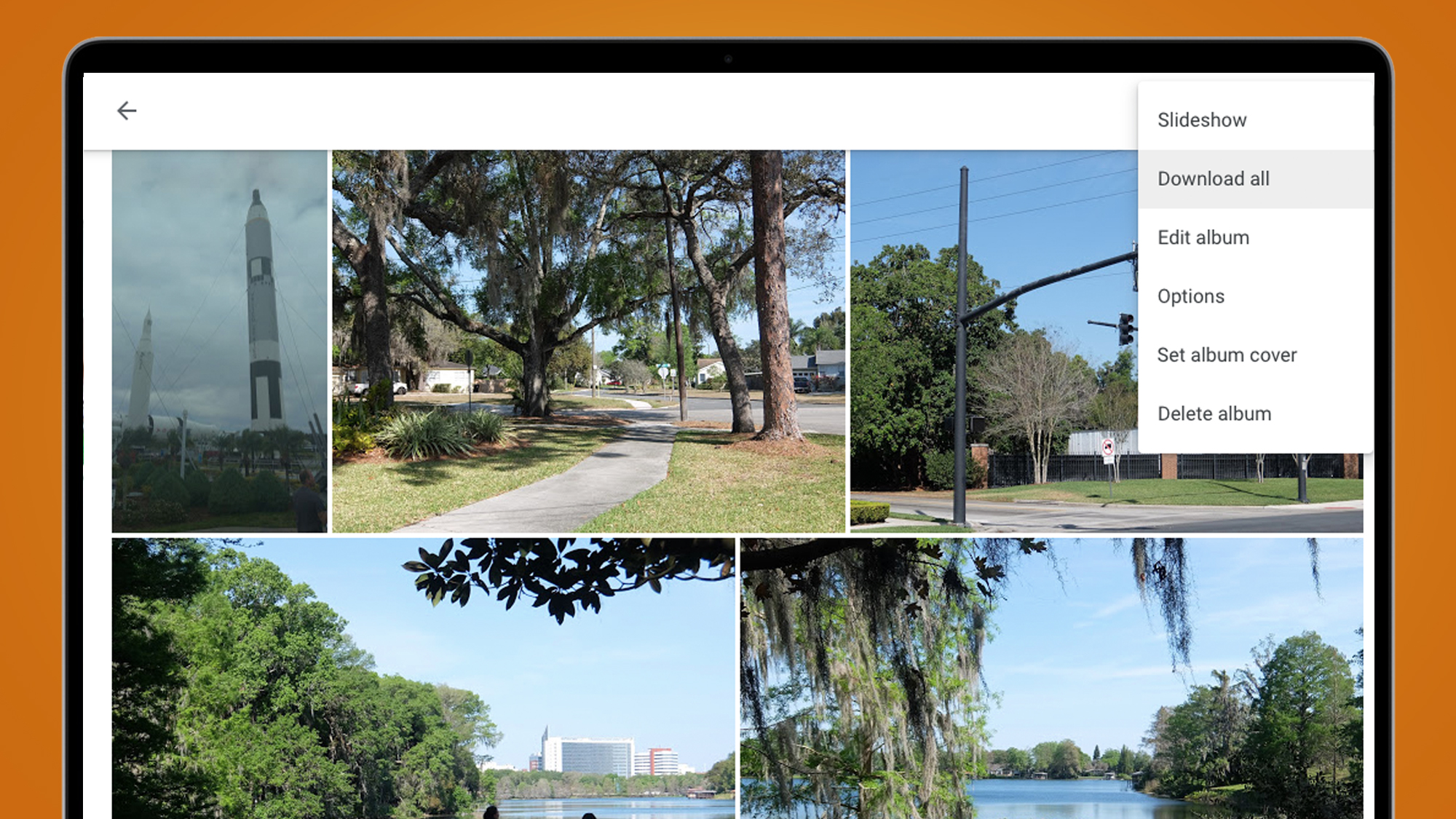
The benefit of this approach is that you can selectively download your snaps in just a couple of clicks, and keeps them organized on your hard drive.
The downside? You can't download multiple albums at once. Instead, each one has to be opened and saved individually, which could prove laborious if you have a large number.
What to do before downloading all your Google Photos
While the export process allows you to select albums and years to include in your download, it doesn't permit more detailed fine-tuning. For that, it's worth combing through your Google Photos snaps before you begin your download.
That said, checking through a sizable Google Photos library could be a time-consuming task. You might instead want to wait for the arrival of the free storage management tool from Google, due in June 2021, which should make it simpler and quicker to root out superfluous photos lurking in your library.
Remember that 'high' quality images uploaded before 1 June 2021 won't count towards your storage total, so you shouldn't immediately be faced with a problem if you choose to wait for the trimming tool to arrive before saving your snaps. Ready to go? Here's how to download all your Google Photos at once.
How to download all your Google Photos at once
If you want to download every image from your cloud library, you won't find the option in Google Photos. Instead, for the fastest route to a total backup, you need to use Google Takeout. This is the same tool that can be used to export all kinds of user data, as well as Keep notes, Mail messages, and your Chrome history.
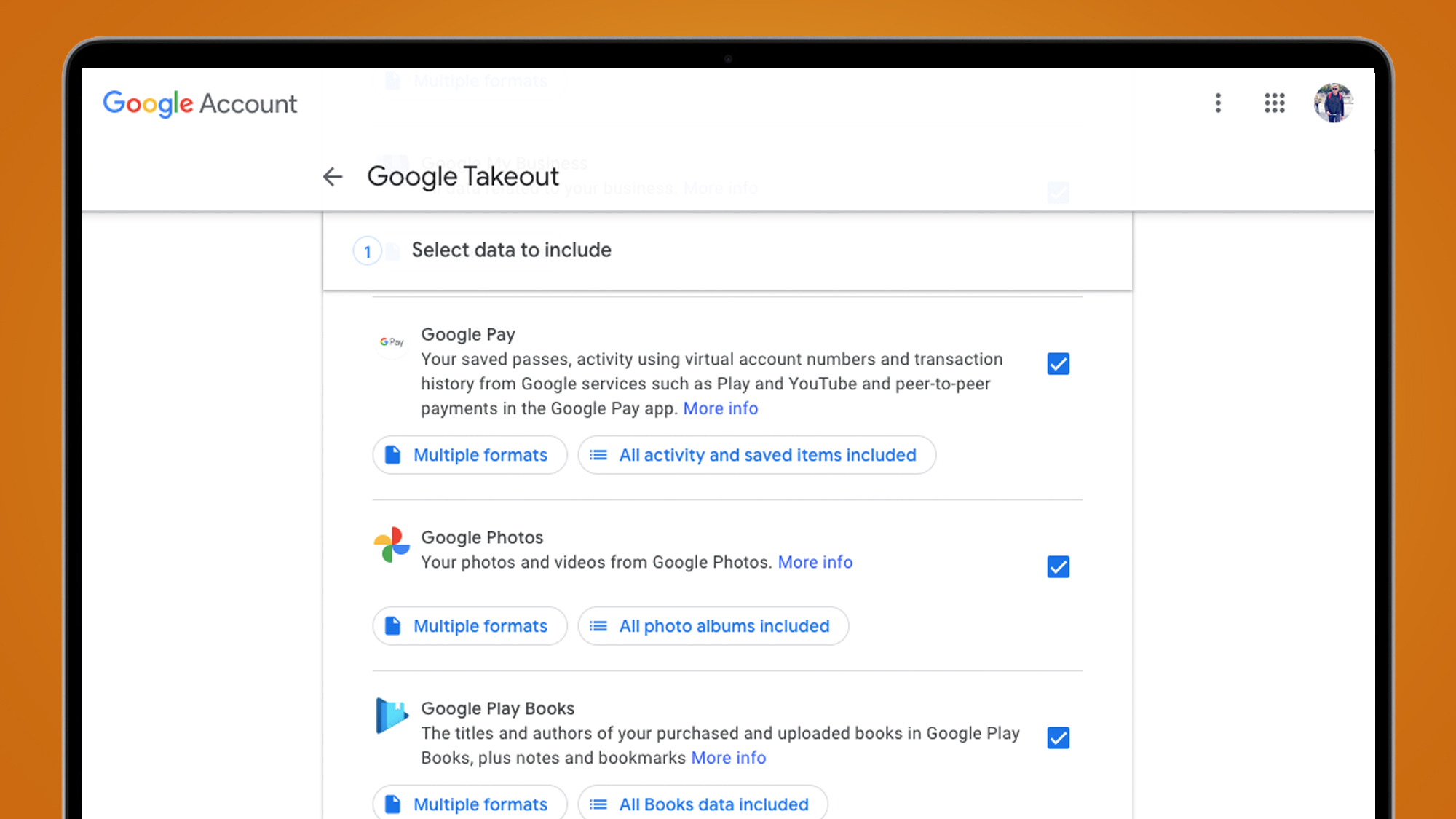
Head to takeout.google.com. After signing in with your Google account, you'll need to 'create a new export'. This means selecting all of the content from your Google account that you'd like to download. If you only want to save your image library, click 'deselect all' under the 'select data to include' tab. Then scroll down the list of products until you find Google Photos.
Checking the box next to 'Google Photos' will include your entire image library in the download. Alternatively, if you click the button labeled 'all photo albums included' a pop-up will let you select or deselect specific albums in your library – as well as entire years. Thankfully, Takeout will preserve the album structure in the resulting download folder.
Bear in mind, though, that you won't be able to preview the contents of any albums through Takeout – so you might want to cross-reference each folder's contents with Google Photos in another tab.

After selecting your albums, hit 'OK' then scroll down and click 'next step'. You'll be presented with a range of export options. The 'delivery method' drop-down lets you choose to receive a download link via email once the export is ready.
It also gives you the option of transferring your snaps straight to another cloud provider, including Dropbox, OneDrive, or Box. If your intention is to re-upload your library to one of these platforms, a direct transfer will save significant time and bandwidth.
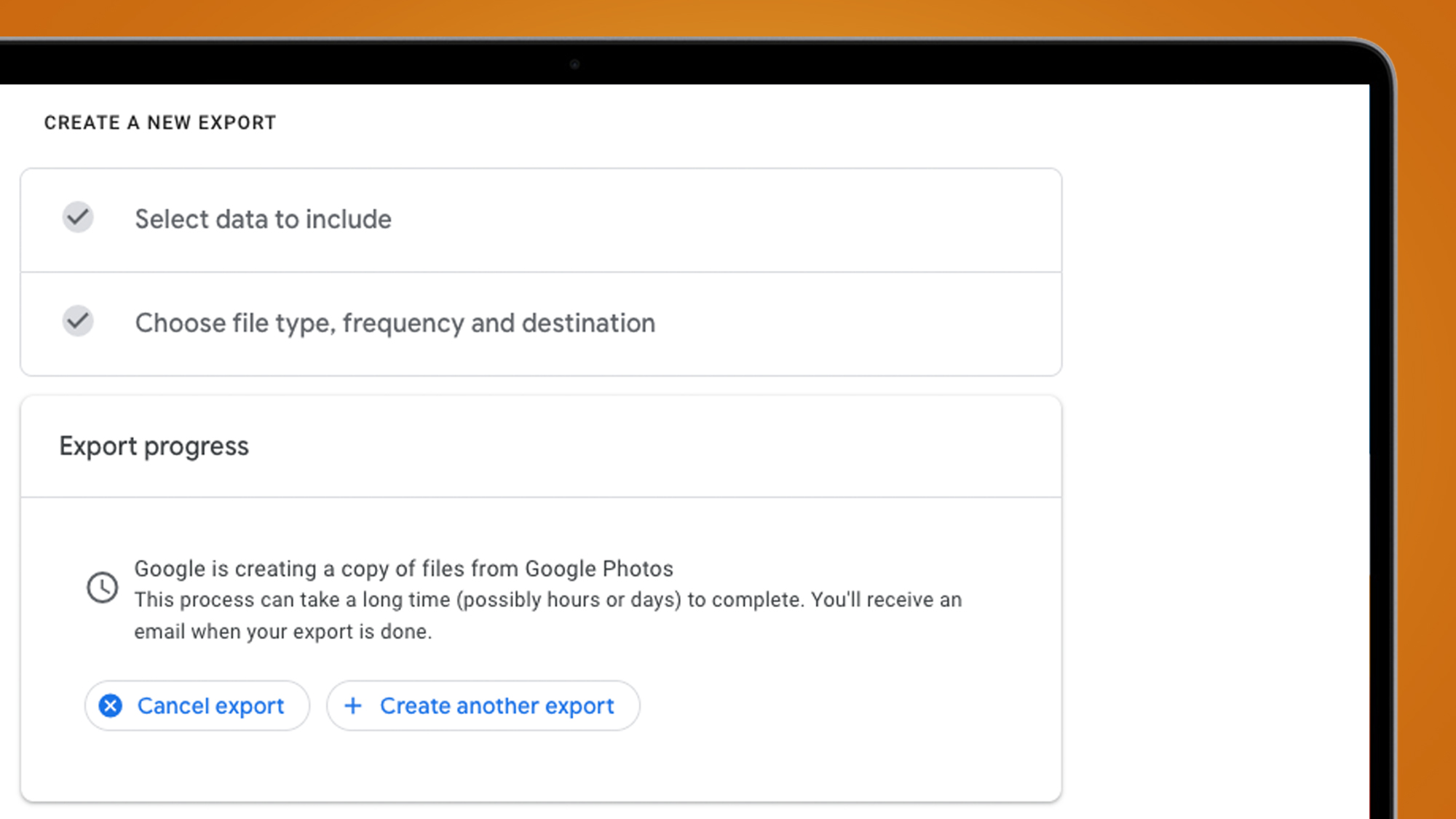
You can also choose between a one-off or periodic exports, and select your desired file type. Most users will find .zip is the best choice.
Additionally, you can set the maximum size of download files. Select 1GB, for example, and exports above that threshold will be split into 1GB chunks for more manageable downloading.
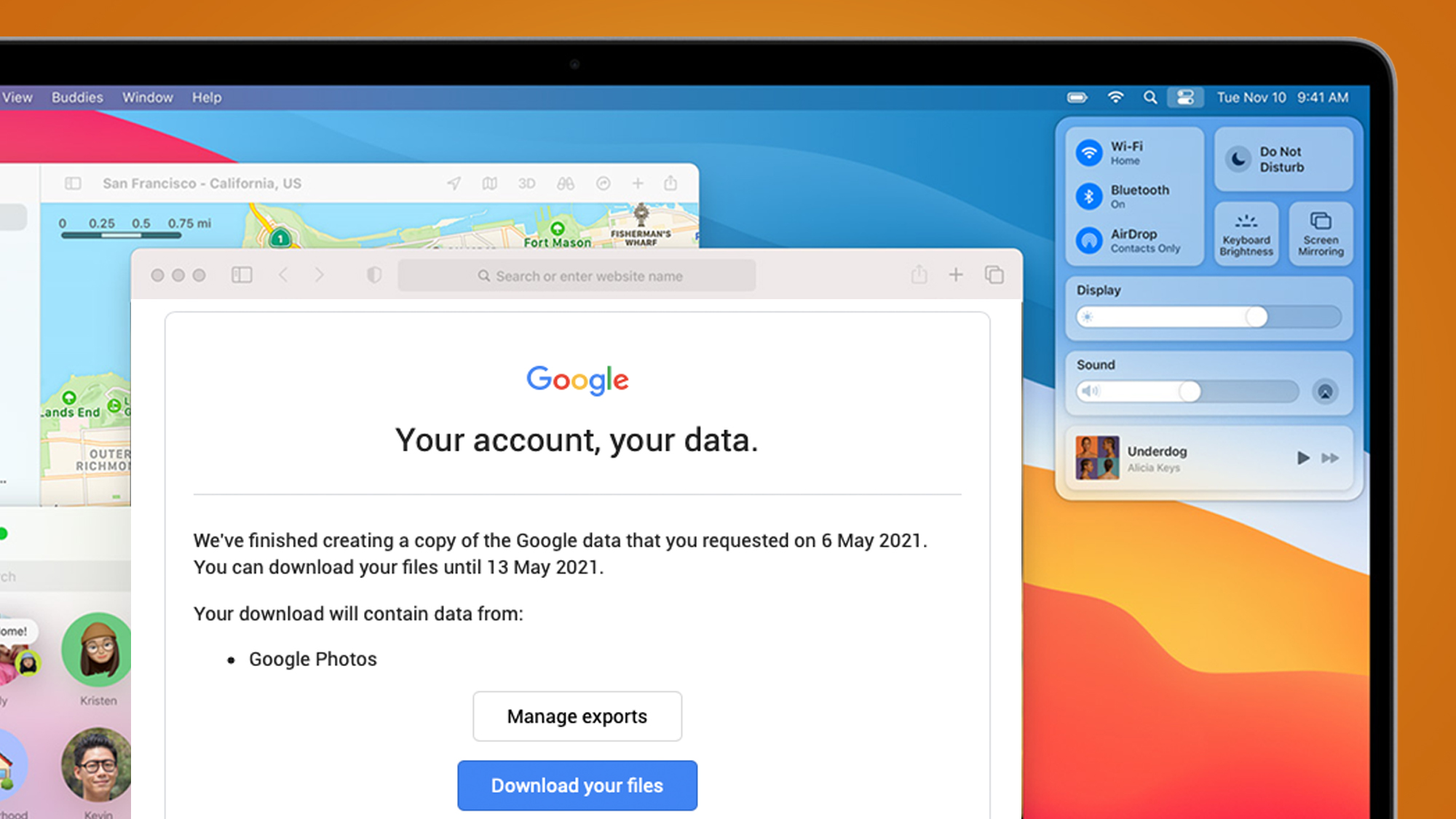
Once your settings are sorted, click 'create export'. You'll see a message saying 'Google is creating a copy of files from Google Photos'. Depending on the size of your photo library, this can take anywhere from a few minutes to several hours.
You'll receive an email when your download is ready. If you're saving snaps to your device, click 'download your files' to get the process rolling. Downloads remain available for a week after creation.
- Best Google Photos alternatives in 2021

Formerly News Editor at Stuff, Chris has rarely been able to resist the bite of the travel bug – so he now writes about tech from the road, in whichever Wi-Fi-equipped café he can find. Fond of coffee kit, classic cars and sustainable gear, if there's one thing Chris loves more than scribbling, shooting and sharing his way around the world, it's alliterative triplets.
How To Download Iphone Photos To Pc Windows 10
Source: https://www.techradar.com/how-to/how-to-download-all-your-google-photos-to-your-pc-or-mac
Posted by: ortegawhatife1996.blogspot.com

0 Response to "How To Download Iphone Photos To Pc Windows 10"
Post a Comment